Mac에서 PDF 비밀번호 설정하는 법 너무 쉬움 주의
- IT/apple
- 2021. 4. 18.
저는 MAC 유저입니다. 오늘 포스팅은 미리 보기를 사용하여 Mac에서 PDF를 암호로 보호하는 방법, PDF 비밀번호 설정하는 법을 알려드리겠습니다. 암호로 보호된 PDF는 모든 사람이 암호를 보기 전에 입력할 수 있습니다. MacOS High Sierra, Mojave 또는 Catalina를 실행 중인 경우 Preview(미리보기)에서 이 작업을 수행할 수 있습니다. 아주 아주 쉬워서 금방 처리하실 수 있을 겁니다.

회사 작업을 볼 때 때때로 PDF 데이터가 교환됩니다. 보안 관련 자료의 경우 PDF 암호를 설정해야 할 수 있습니다. 중요한 데이터에 대해 비밀번호를 설정하는 방법을 모르는 경우 어려울 수 있지만 그대로 따라 하면 아주 쉽습니다.
MAC에서 PDF 비밀번호 설정하기
1. 미리 보기에서 PDF를 여십시오.
Dock 또는 Launchpad에서 Preview(미리 보기)를 연 다음 File > Open으로 이동하여 PDF를 열거나 Finder에서 PDF로 이동하여 마우스 오른쪽 버튼을 클릭한 다음 Open With > Preview를 선택하십시오.

2. 파일을 누르십시오.
파일은 화면 상단을 가로지르는 메뉴에 있습니다.
3. [내보내기...]를 클릭하십시오.
메뉴 하단에 이 메뉴가 나타날 겁니다.
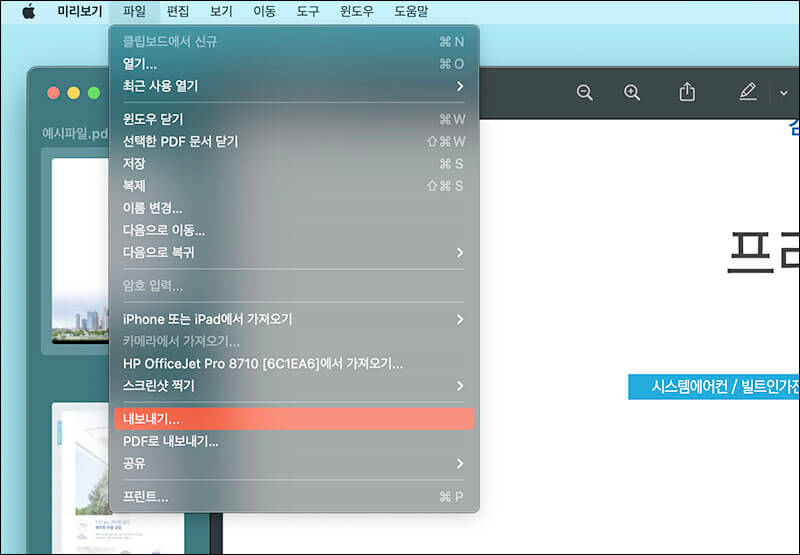
4. 암호화 옆 체크박스를 선택하십시오.
이 메뉴가 사람들이 올바른 비밀번호를 입력하지 않고는 PDF를 볼 수 없도록 PDF를 코드 화하는 것입니다. = PDF 비밀번호 설정이 되는 메뉴입니다.
- 원본 PDF를 암호화하지 않으려면 "다음으로 내보내기" 및 "위치" 필드를 변경하십시오.
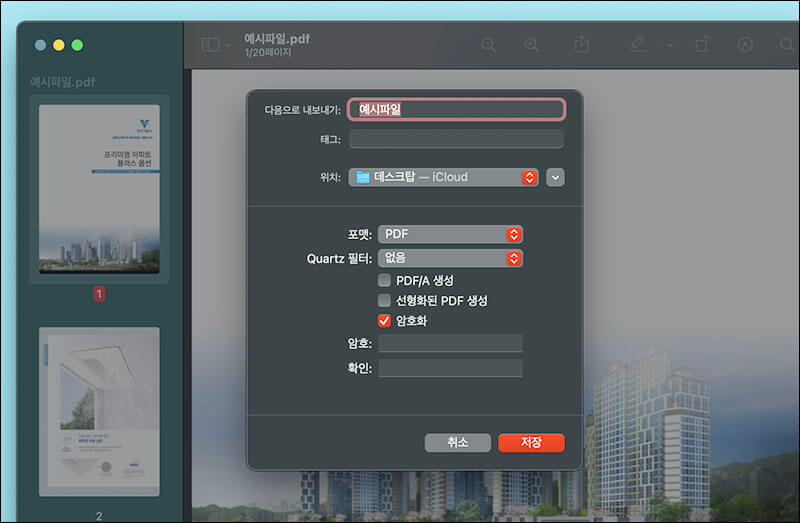
5. 암호를 입력하십시오.
암호 필드에 암호를 입력한 다음 "검증=확인" 필드에 반복하시면 됩니다. 이것은 모든 사람들이 PDF를 보기 위해 사용해야 할 코드가 설정되는 과정입니다.
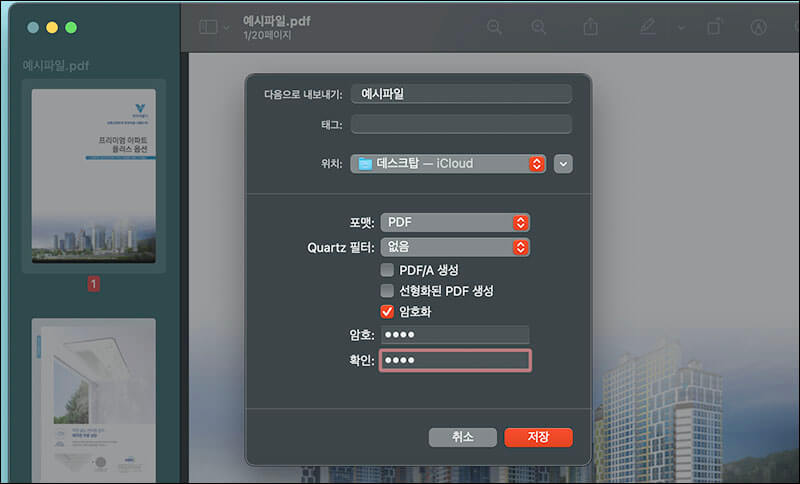
6. 마지막으로 저장을 누르면 됩니다.
선택한 옵션(예: 암호 보호)과 함께 PDF를 저장하면 됩니다. 이 PDF를 다른 사람에게 보낼 수 있지만, PDF를 열려면 이전에 입력한 암호가 필요할 것입니다.
- 일단 암호로 PDF를 열면 문서가 닫히면 암호를 다시 입력해야 합니다.
직장에서 비밀번호를 설정하고 외부로 데이터를 보내야 하는데 어떻게 해야 하는지 몰라서 한동안 문제가 있었던 기억이 납니다. MAC을 사용하시는 분들은 윈도우와 다른 환경에서 새로운 TIP들이 계속 생기는 것 같습니다. PDF 보안을 설정하거나 비활성화하는 데 어려움이 있었던 분들에게 도움이 되셨길 바랍니다!
글, 사진 모두 ⓒ 2021 반들반들한연구소 all rights reserved